01 Adesso la vostra schermata dovrebbe apparire più o meno così.
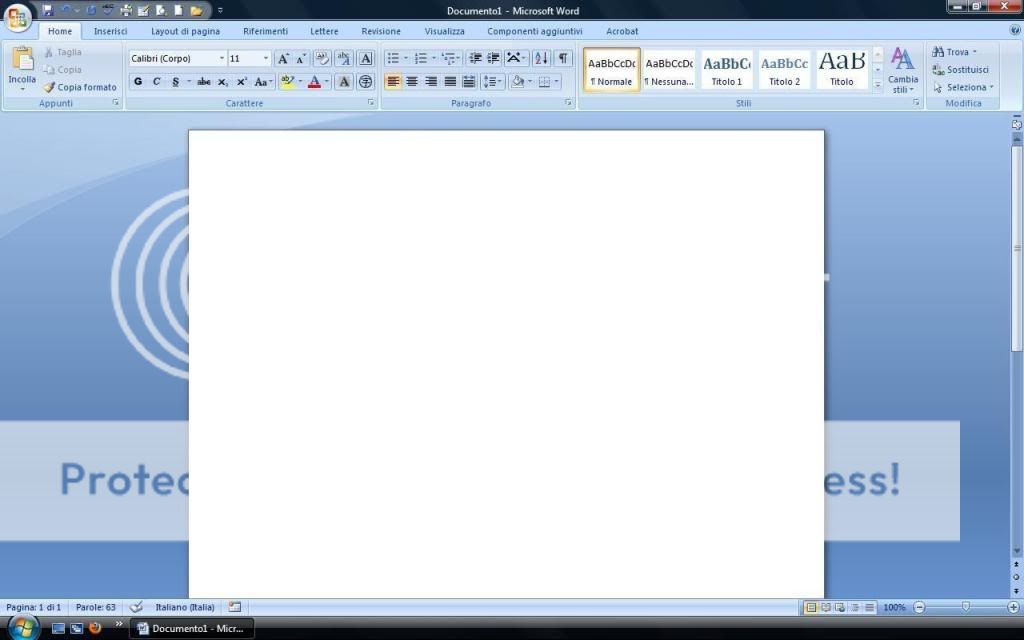
02 Per prima cosa clickiamo, col tasto sinistro del mouse, sul logo di office.
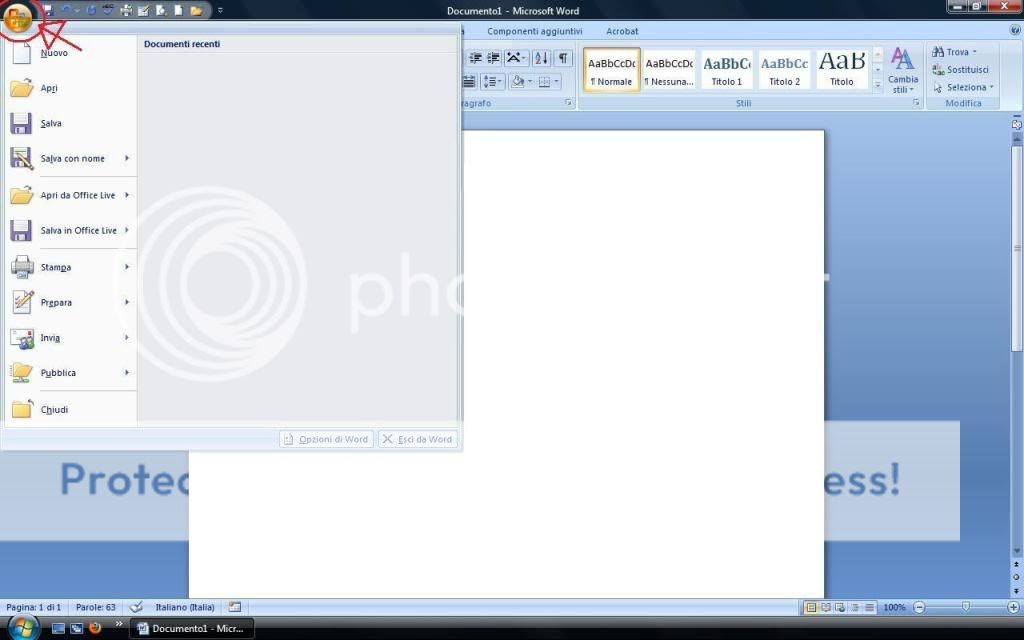
03 Selezionare quindi "Opzioni di Word".
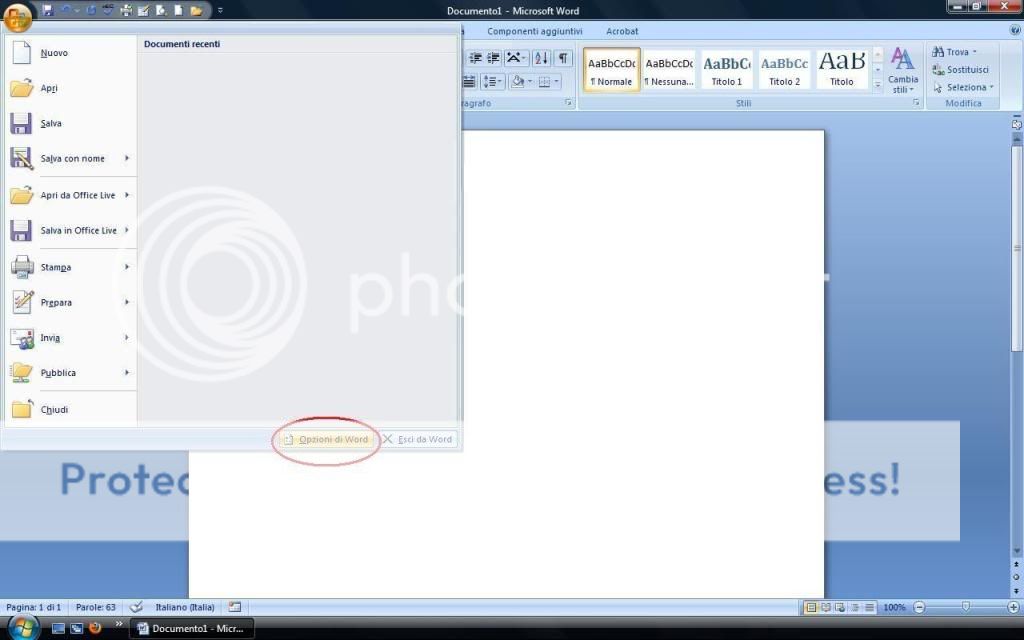
04 In "Impostazioni generali", spuntare la casella corrispondente a "Mostra scheda Sviluppo sulla barra multifunzione".
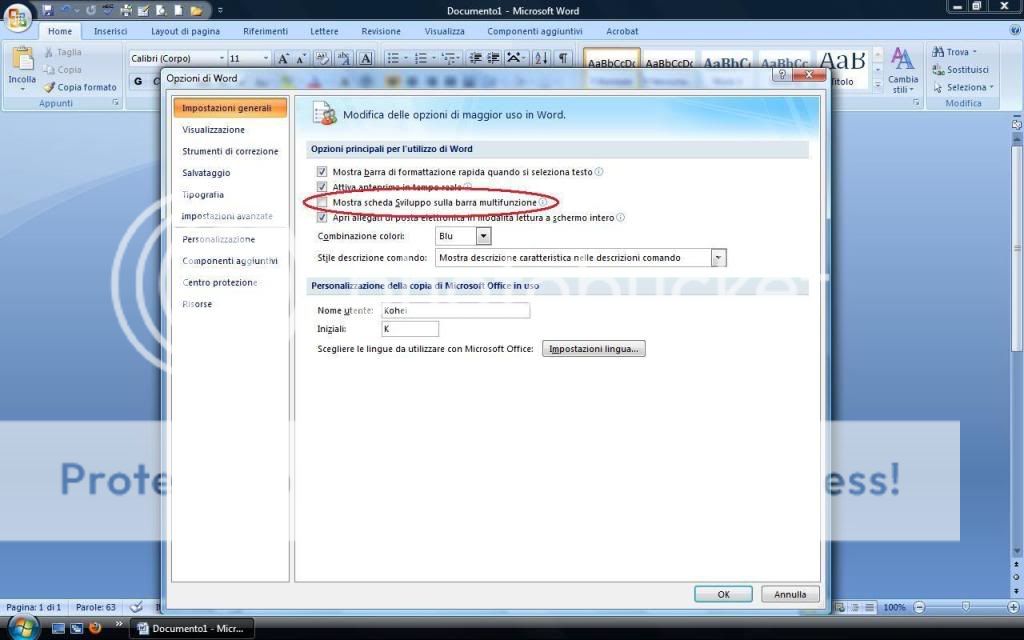
05 Adesso dovrebbe essere comparsa una nuova voce nel menù in alto (la riga in cui c’è scritto Home, Inserisci, ecc.): "Sviluppo".
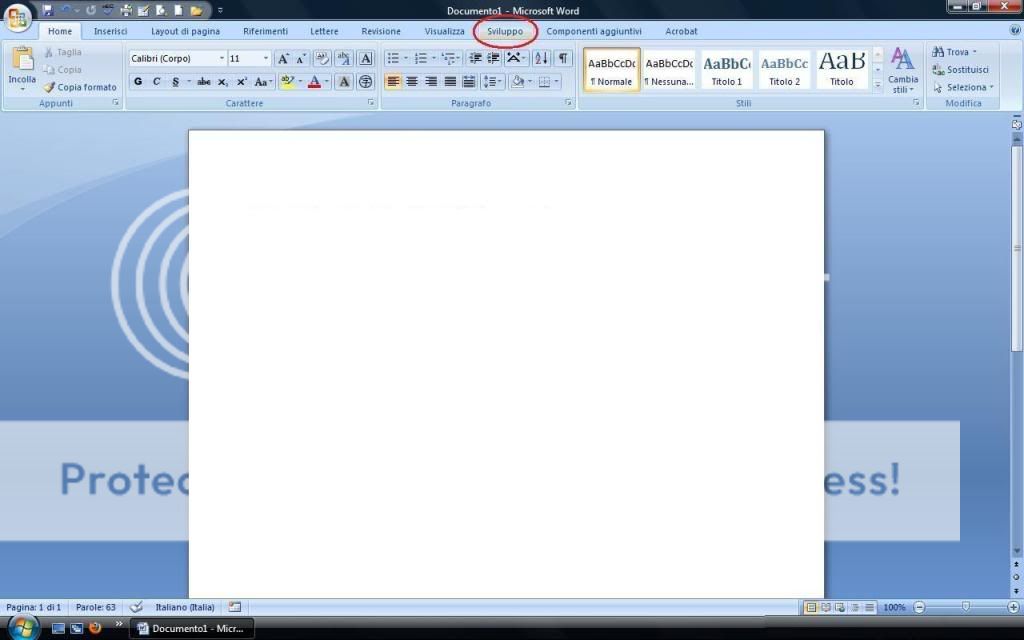
06 Clickando su "Sviluppo" (1) e poi su "Registra macro" (2) dovrebbe comparire questa (3) schermata; scegli il nome da dare alla macro, se eseguirla con un pulsante che potrai mettere sulla barra più in alto (il metodo che mostrerò in questo tutorial) o con la tastiera ed infine se vuoi che la macro compaia solo sul documento ora aperto o se in tutti (opzione preimpostata e direi che se vi serve la stessa macro per più documenti questa è la scelta migliore).
Vediamo ora come creare la macro che scriverà il codice html per il grassetto.
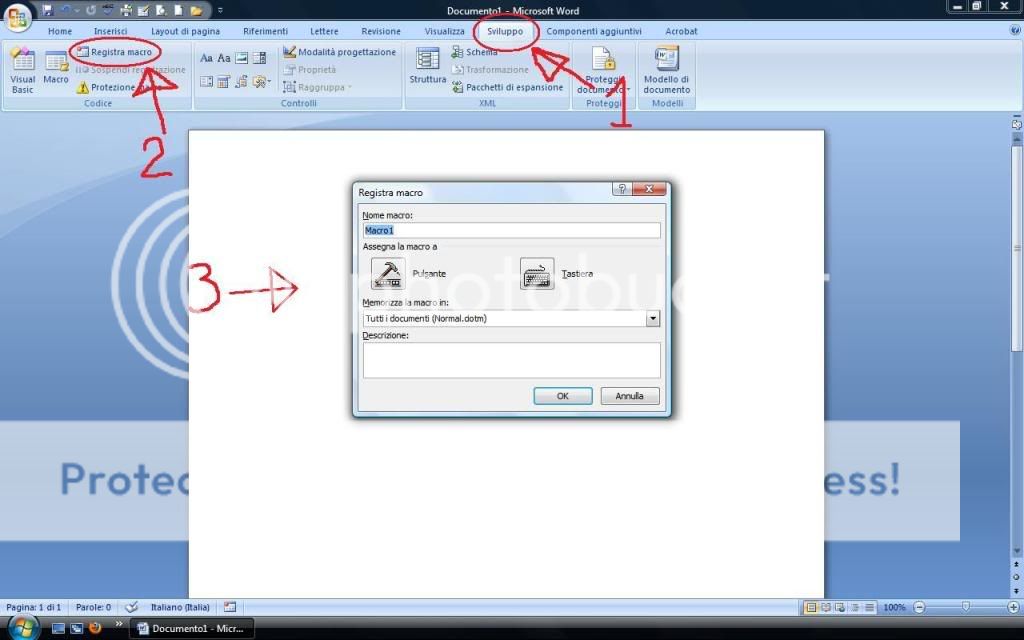
07 Nell'esempio il nome scelto è stato "Grassetto_html" (non si possono usare gli spazi per il nome) e si è scelto di associare la macro ad un pulsante.
Inseriamola ora nella "barra di accesso rapido" (nel punto 08 se ne vedrà l'effetto); l'uso del separatore non è obbligatorio, però lì mi piaceva XD
Ora che lo abbiamo inserito possiamo dare l'ok ed iniziare ad eseguire i comandi da affidare alla macro.

08 In questo caso abbiamo inserito
facendo poi scorrere il puntatore fino a portarlo nel centro (come nell'esempio; spero si veda...)

Nota: utilizzando la macro dell'esempio da me riportato non è possibile selezionare la parte da mettere in grassetto e poi applicare la macro, vi vedreste infatti cancellato tutto sostituito dal codice del grassetto. L'uso corretto della macro dell'esempio è: clickare sul pulsante della macro (in modo da applicarla) e poi scrivere (nel punto in cui nella foto c'è il cursore) quello che si vuole in grassetto
09 Ora che abbiamo finito, terminiamo di registrare clickando sull'apposito pulsante.

10(Bonus/manna dal cielo per i pasticcioni XD) Come eliminare una macro che magari abbiamo fatto sbagliata oppure che non utilizziamo più (o qualsiasi altra cosa che vi pare XD)?
Semplice: basta seguire i 3 punti della foto.
Clickiamo su (1), comparirà quindi (2) da cui selezioneremo la macro desiderata (qui Grassetto_html; sconsiglio inoltre di cancellare le macro preimpostate), clickiamo "Elimina" (3) ed infine diamo l'ok chiudendo la schermata (4).

Ci fossero dubbi chiedete pure, ma visto che son cose che si imparano in 5 minuti non credo ce ne sarà bisogno XDDD



